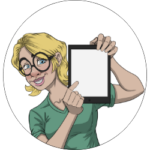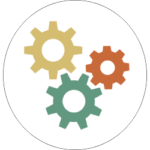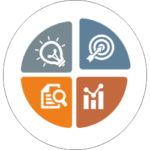Schüler:innen können sich bei Deutschfuchs nicht selbst registrieren. Daher übernimmst du als Lehrkraft, die Anlage und Verwaltung der Lernenden
Deutschfuchs bietet eine benutzerfreundliche Schülerverwaltung, die sich einfach und flexibel nutzen lässt. Um die Schüler- und Gruppenverwaltung aufzurufen, klicke einfach im Menü auf „Schüler:innen“. Nachdem du deine ersten Gruppen erstellt hast, kannst du nun deine neuen Schüler:innen anlegen.
![]() Um die Plattform aus der Sicht deiner Schüler:innen zu erleben, empfiehlt es sich, zuallererst eine:n Testschüler:in anzulegen. So bekommst du ein gutes Gefühl dafür, wie es für deine Schülerinnen und Schüler ist, mit der Plattform zu arbeiten. Dies hilft dir, ihre Fragen besser beantworten zu können und den Unterricht optimal auf sie abzustimmen.
Um die Plattform aus der Sicht deiner Schüler:innen zu erleben, empfiehlt es sich, zuallererst eine:n Testschüler:in anzulegen. So bekommst du ein gutes Gefühl dafür, wie es für deine Schülerinnen und Schüler ist, mit der Plattform zu arbeiten. Dies hilft dir, ihre Fragen besser beantworten zu können und den Unterricht optimal auf sie abzustimmen.
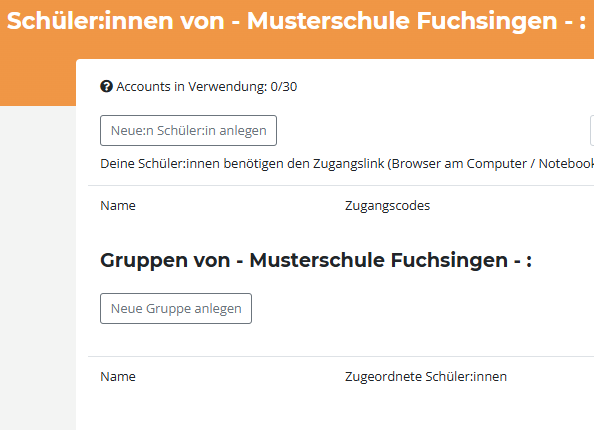
Wähle Neue:n Schüler:in anlegen und lege die Accounts für die Lernenden an
Trage den Namen des Schülers ein – egal ob Vorname, Pseudonym oder anonymisierter Name. Wähle eine Bezeichnung, die dir hilft, den Überblick zu behalten und die Accounts später problemlos den richtigen Personen zuzuordnen.
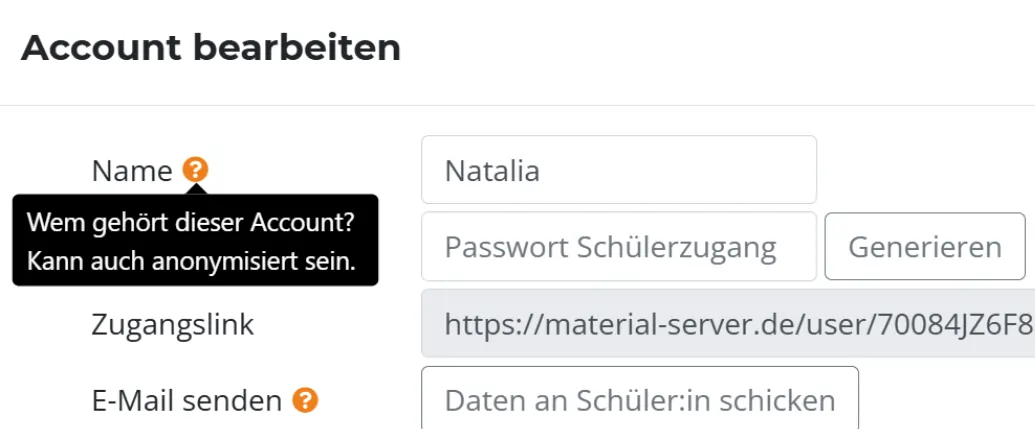
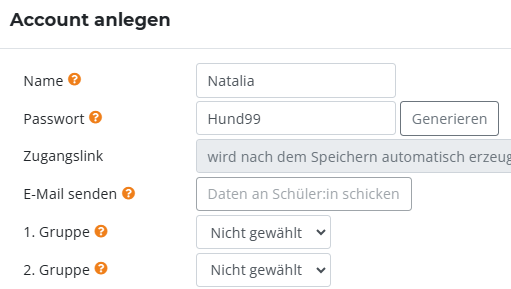
Erstelle jetzt ein Passwort – entweder individuell oder mit der Passwort-Generieren-Funktion
Anschließend weist du den Schüler:innen eine Gruppe zu (z. B. INT 1). Optional kannst du eine zweite Gruppe hinzufügen – ideal für kleinere Teilgruppen zur gezielten Förderung. Die 1. Gruppe umfasst meist die gesamte Klasse, die 2. Gruppe dient der individuellen Differenzierung.
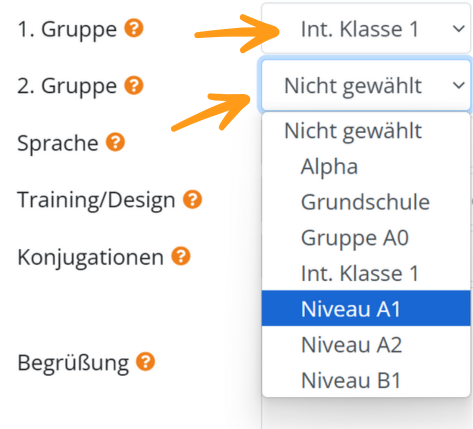
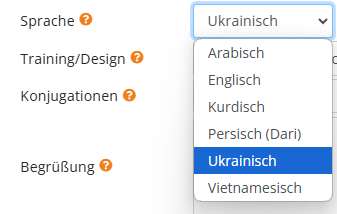
Danach wählst du die Sprache aus, die dein:e Schüler:in spricht. Deutschfuchs bietet derzeit (17.10.25) Übersetzungen in 28 Herkunftssprachen.
Dir werden nur Sprachen angezeigt, welche du in deinen Einstellungen aktiviert hast. Eine Anleitung findest du hier: Sprachen
Training/Design
Die Einstellung Training/Design legt fest, welche Trainingsbereiche für die Schüler:innen sichtbar und nutzbar sind. Standardmäßig werden Trainingsmodule erst angezeigt, wenn die passenden Lektionen zugewiesen wurden, aber du kannst diese Einstellung unter Adaptives Training jederzeit ändern.
Du kannst also auswählen, welche Trainingsumgebung für deine Schüler:innen am besten passt. Je nach Auswahl werden unterschiedliche Bereiche freigeschaltet und ermöglichen eine gezielte Anpassung an das Lernniveau deiner Schüler:innen.
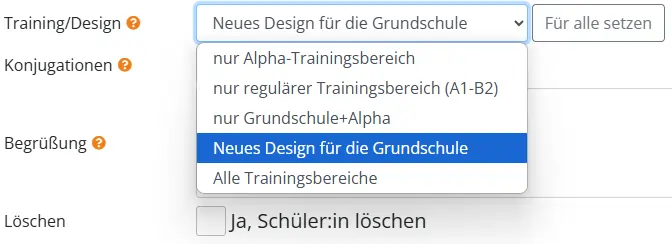
Du kannst diese Einstellung jederzeit anpassen, um den Lernbereich optimal auf das Niveau deiner Schüler:innen abzustimmen.
Wählst du „Alle Trainingsbereiche“, haben deine Schüler:innen Zugriff auf das gesamte Übungsangebot. Eine gezielte Auswahl kann jedoch für mehr Übersicht und eine effektivere Nutzung sorgen. Bestimme hier die jeweilige Lerngruppe, um den Selbstlernbereich optimal anzupassen. Alpha- und Grundschüler:innen profitieren von anderen Übungen als Erwachsene mit B1-Niveau – eine gezielte Auswahl unter Training/Design stellt sicher, dass die Inhalte genau auf den Lernstand abgestimmt sind.
Treffe deine Wahl bewusst, um eine klare Struktur im Trainingsbereich zu schaffen und deinen Schüler:innen die passendsten Übungen bereitzustellen.
![]() Unser neues Design für den Trainingsbereich Grundschule
Unser neues Design für den Trainingsbereich Grundschule
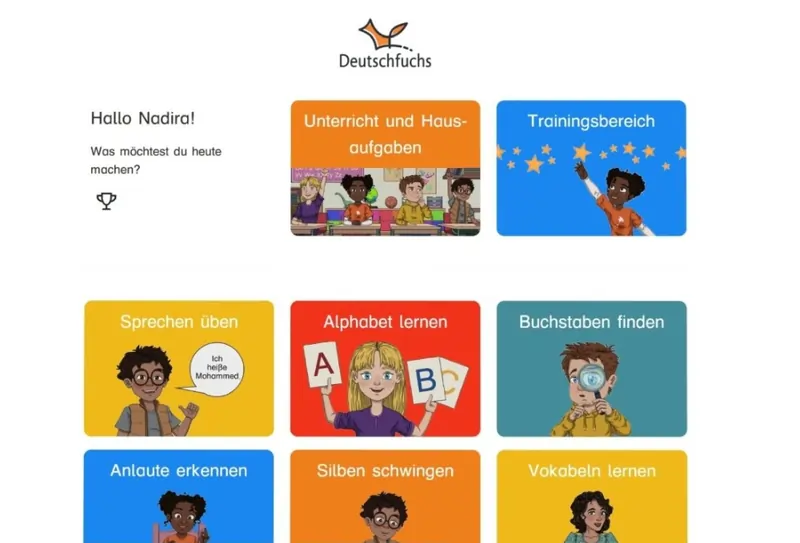
Kennst du eigentlich schon die neue Grundschul-Oberfläche? Unser neuer und kindgerechter Trainingsbereich macht das Lernen für Grundschüler:innen noch intuitiver und spielerischer. Mehr dazu findest du hier.
Du kannst die neue Oberfläche hier für eine Schülerin oder eine Schüler auswählen. Wenn du möchtest, dass alle Schüler:innen dieses Design erhalten, klicke auf „Für alle setzen„.
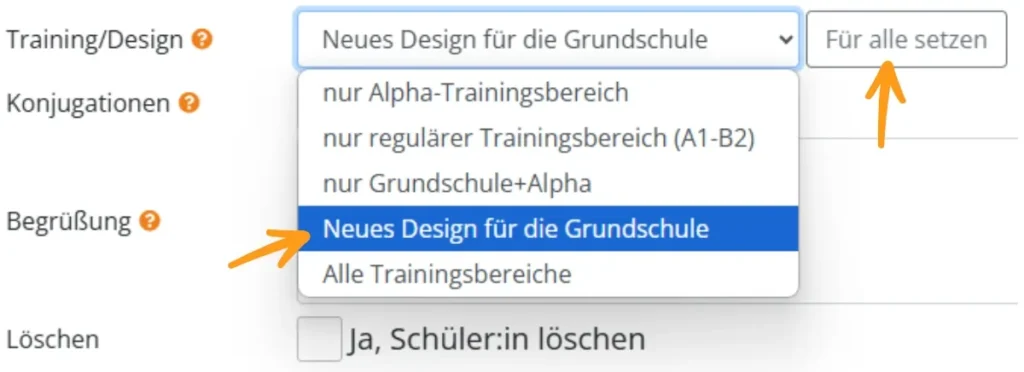
Konjugationen
Die Einstellung Konjugationen bestimmt, welche Zeitformen im Konjugationstrainer abgefragt und in den Listen angezeigt werden. Diese Auswahl kann jederzeit angepasst werden, um den Lernstand der Schüler:innen optimal zu unterstützen.
Begrüßung
Der Begrüßungstext erscheint direkt nach dem Login im Schülerbereich und ist perfekt für Arbeitsaufträge, Hausaufgaben, Feedback oder wichtige Informationen. Hier kannst du individuelle Mitteilungen für einzelne Schüler:innen hinterlassen oder in den Gruppeneinstellungen eine Nachricht an die gesamte Gruppe formulieren – so sind alle direkt informiert!
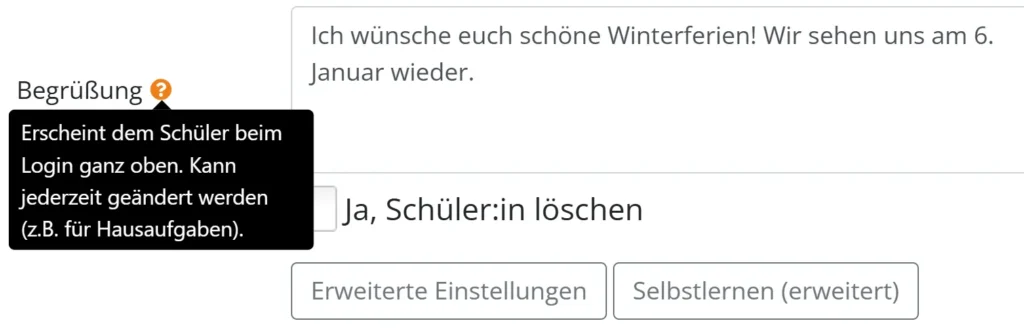
Mit einem Klick auf den grünen Button „Account anlegen“ wird der Zugangscode automatisch erstellt.
Wie du die Zugangsdaten mit deinen Schüler:innen teilen kannst, erfährst du hier.
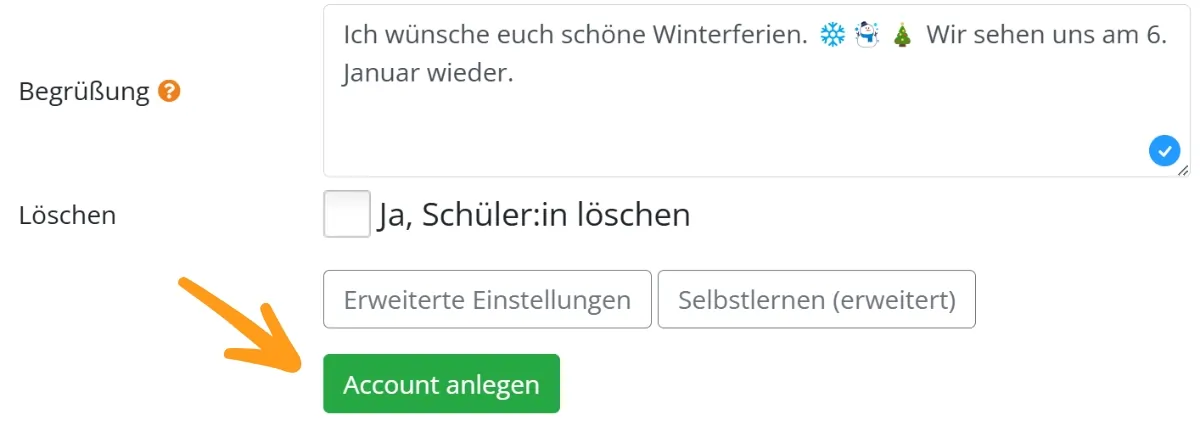
Schüler:innen Löschen
Du kannst Schüler:innen und Gruppen jederzeit zum Löschen vormerken – ganz einfach unter„Ja, Schüler:in löschen“. Sobald du diese Option auswählst, wird der Schüler bzw. die Gruppe für die Löschung vorgemerkt und um 2:00 Uhr nachts (MEZ) automatisch entfernt.
Bis dahin hast du jederzeit die Möglichkeit, die Entscheidung rückgängig zu machen. Beachte jedoch, dass beim Löschen eines Schülers oder einer Schülerin alle zugeteilten Materialien, Spiele, Texte, Eingaben und Fortschritte unwiderruflich entfernt werden. Beim Löschen einer Gruppe bleibt der Fortschritt der Schüler:innen erhalten – es wird lediglich die Gruppe selbst entfernt.
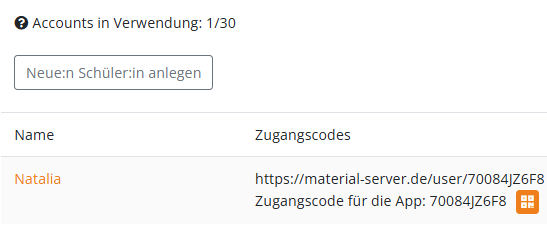
Der neue Schüler oder die neue Schülerin erscheint nun in deiner Übersichtsliste. Um die Einstellungen eines Lernenden anzupassen, kannst du jederzeit auf den entsprechenden Namen klicken.

Du bist im letzten Teil der Schritt-für-Schritt Anleitung.
Hier geht es zur Übersicht oder zurück zu Schritt 6.
Wähle jetzt passende Materialien aus, um sie deinen Schülern und Schülerinnen zuzuteilen.