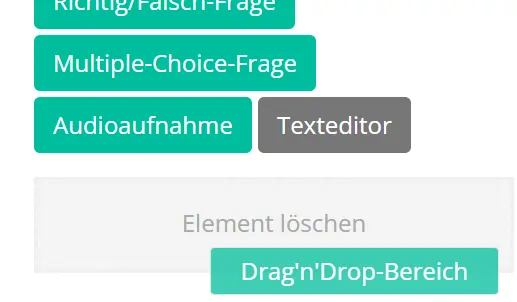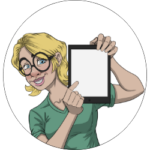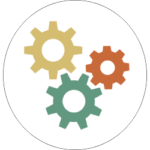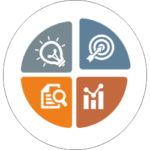Du möchtest deinen Unterricht individuell gestalten und interaktive Inhalte erstellen, die perfekt zu deinen Schüler:innen passen?
Du kannst nicht nur PDFs hochladen, sondern auch in wenigen Minuten eigenes Material direkt in Deutschfuchs erstellen – mit der gleichen Optik und Nutzbarkeit wie unsere offiziellen Lektionen.
Zunächst klickst du oben im Menü auf „Eigenes Material“ und wählst „Neu erstellen“. Dadurch öffnet sich der Material-Blockeditor, in dem du deine eigenen Lektionen gestalten kannst.
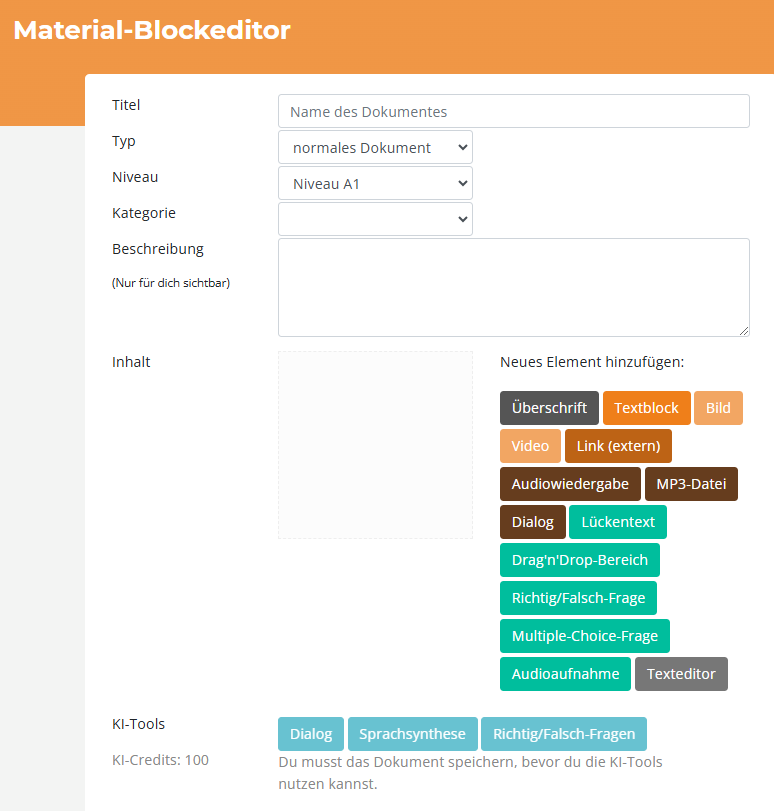
Es stehen dir viele verschiedene Bausteine zur Verfügung, mit denen du interaktive Aufgaben gestalten kannst. Deine Inhalte fügen sich nahtlos in die Deutschfuchs-Umgebung ein und ergänzen den Unterricht auf ganz individuelle Weise.
Nutzung der KI im Material-Blockeditor
Bei der Erstellung von eigenem Material in Deutschfuchs kannst du dich auf zwei Arten von KI-Unterstützung nutzen. Einerseits findest du die KI-Tools direkt im Editor, erkennbar an den blauen Buttons. Sie ermöglichen dir, schnell und einfach interaktive Inhalte wie Dialoge, Sprachsynthesen und Verständnisfragen zu erstellen. Andererseits unterstützt dich die KI auch im Editor-Element „Dialog“, indem sie individuelle erstellte Text-Dialoge zu Gespräche umwandelt. Alle weiteren Informationen dazu findest du hier
Erstelle dein erstes eigenes Material
Du möchtest z. B. Material zum Thema „Ein Tag am See“ erstellen, um mit deinen Schüler:innen Vokabeln und Satzstrukturen zu üben. Hier findest du die zentralen Schritte und Elemente, mit denen du schnell und einfach individuelle und überzeugende Ergebnisse erzielst.
Gib deinem Material einen passenden Titel, z. B. „Kommst du mit mir an den See?“. Danach kannst du das Sprachniveau festlegen – wie bei den redaktionellen Übungen von Deutschfuchs.
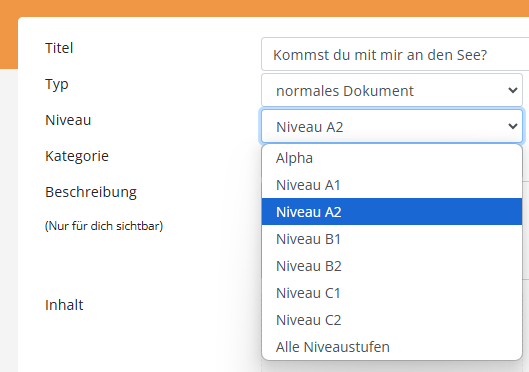
Zusätzlich kannst du eine Beschreibung einfügen, die nur für dich sichtbar ist. Dies hilft dir dabei, den Überblick zu behalten, wenn du mehrere Materialien erstellst.
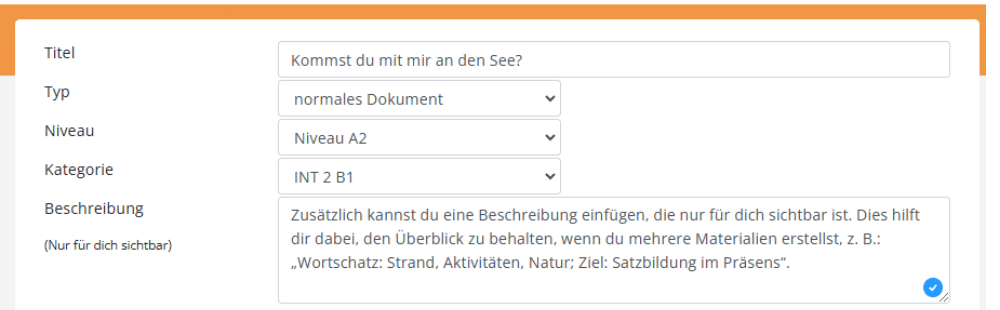
![]()
Nun setzt du dein Material aus verschiedenen Blöcken zusammen, um eine interaktive und abwechslungsreiche Lektion zu gestalten. Beginne mit einer passenden Überschrift! Bearbeite die Überschrift, indem du das Element anklickst und einen passenden Titel eingibst. ![]() Bitte Speichern nicht vergessen.
Bitte Speichern nicht vergessen.
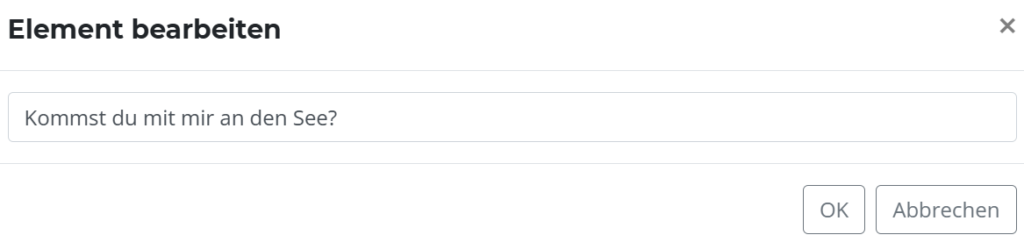
Füge einen Überschriften-Block mit dem Titel „Kommst du mit mir an den See?“ hinzu.
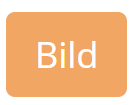
Nach der Überschrift kannst du ein Bild hochladen, um die Lektion visuell ansprechender zu gestalten und den Inhalt zu unterstützen. Dies hilft deinen Schüler:innen, sich das Thema besser einzuprägen und macht das Material abwechslungsreicher.
Stelle sicher, dass du die Urheberrechte an deinem Upload besitzt und keine Rechte Dritter verletzt. Deine Datei ist nur für dich, ggf. für Kollegen (Schullizenz) und freigegebene Schüler sichtbar. Unterstützt werden JPG- und PNG-Dateien bis maximal 2,5 MB.
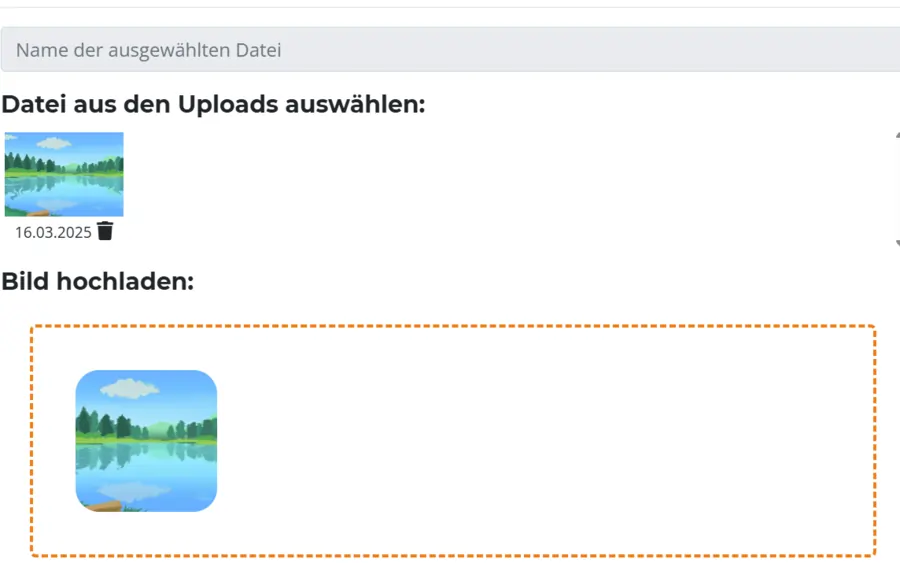
![]()
Ergänze anschließend einen Textblock mit der Einführung: „Mina und Laura planen einen Ausflug an den See und besprechen, wann und wie sie sich treffen.“ Klicke die Blöcke jeweils an, um sie zu bearbeiten und den Inhalt anzupassen.
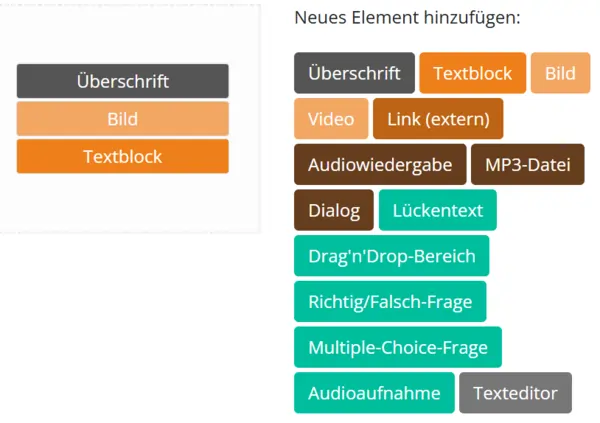
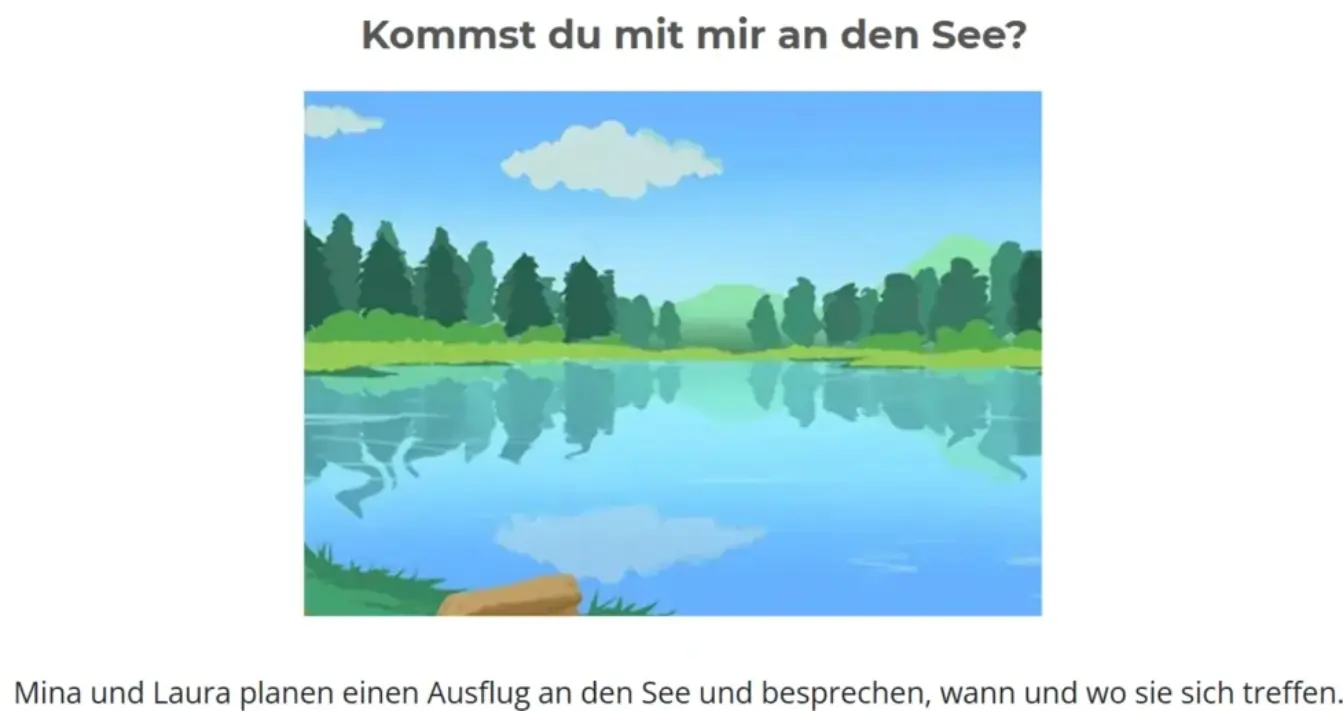
Wenn du auf „Speichern und Vorschau öffnen“ klickst, kannst du jederzeit überprüfen, wie die erstellte Lektion für deine Schüler:innen dargestellt wird.
![]()
Das Element „Dialog“ im Blockeditor bietet dir die Möglichkeit, realistische und individuell angepasste Gesprächssituationen für deine Schüler:innen zu erstellen. Du kannst den Dialog komplett selbst gestalten und anpassen – perfekt für spezifische Unterrichtsthemen. Mithilfe der KI kannst du deinen erstellten Dialog in Sekunden vertonen lassen. Klicke einfach auf dein Dialog-Element, um den Dialog-Generator zu öffnen und loszulegen.
Gib die Namen der Dialogpartner:innen ein und wähle für jede Person eine passende KI-Stimme aus, um den Text automatisch vertonen zu lassen. Falls du keine Stimme auswählst, bleibt der Dialog ohne Vertonung.
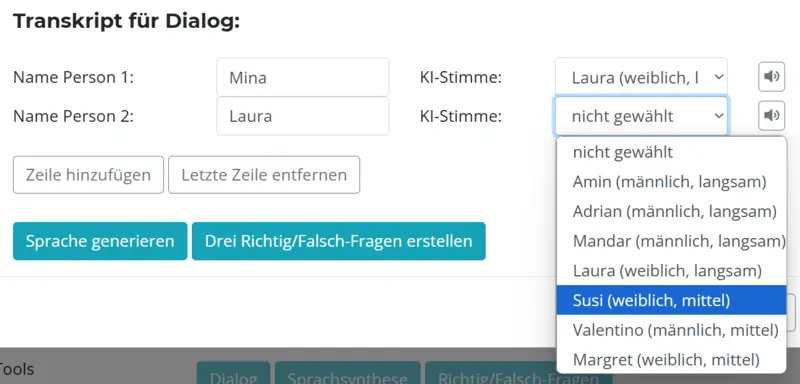
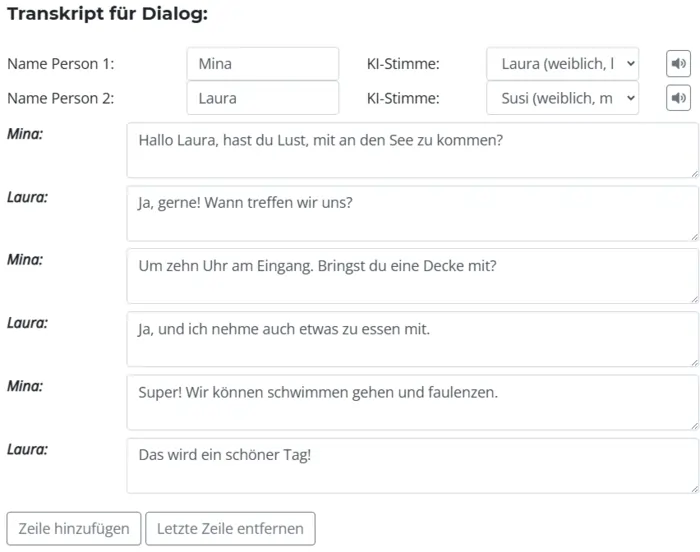
Du kannst den Dialog flexibel anpassen, indem du Zeilen hinzufügst oder entfernst, um den Gesprächsverlauf individuell zu gestalten. Den Text kannst du selbst schreiben oder mit KI-Tools wie z.B. ChatGPT generieren lassen. Achte jedoch immer darauf, das Ergebnis zu überprüfen und ggf. anzupassen.
Sobald der Dialog fertig ist, kannst du mit einem Klick auf ![]() den Dialog vertonen.
den Dialog vertonen.
Zusätzlich hast du die Möglichkeit, mit einem weiteren Klick automatisch drei Richtig/Falsch-Fragen zum Dialog zu erstellen. So entstehen interaktive und lebendige Übungsmaterialien, die sich perfekt in den Unterricht oder den Selbstlernbereich integrieren lassen.
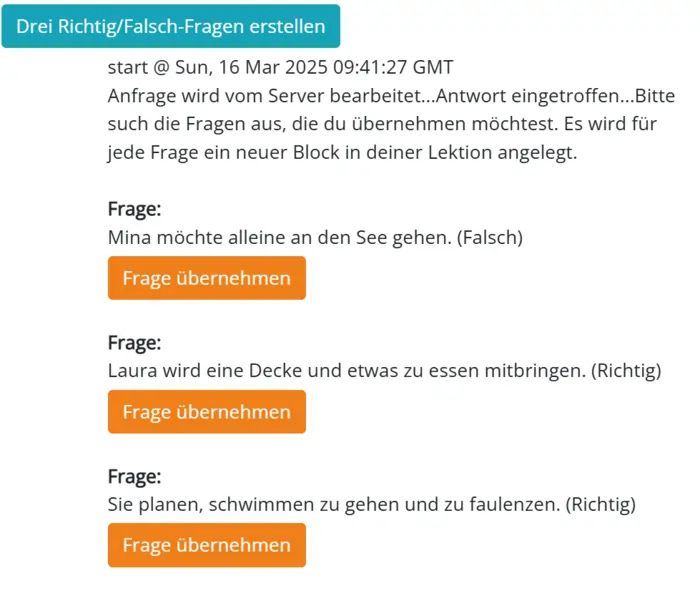
![]()
Gerade haben wir bereits innerhalb des Elements Dialog automatisch drei Richtig/Falsch-Fragen zum Dialog erstellen lassen. Du kannst dieses Fragentyp jedoch auch unabhängig davon als eigenständiges Element in deinem Material einsetzen.
Formuliere einfach eine oder mehrere Fragen und lege selbst fest, ob die jeweilige Aussage als richtig oder falsch gewertet wird.
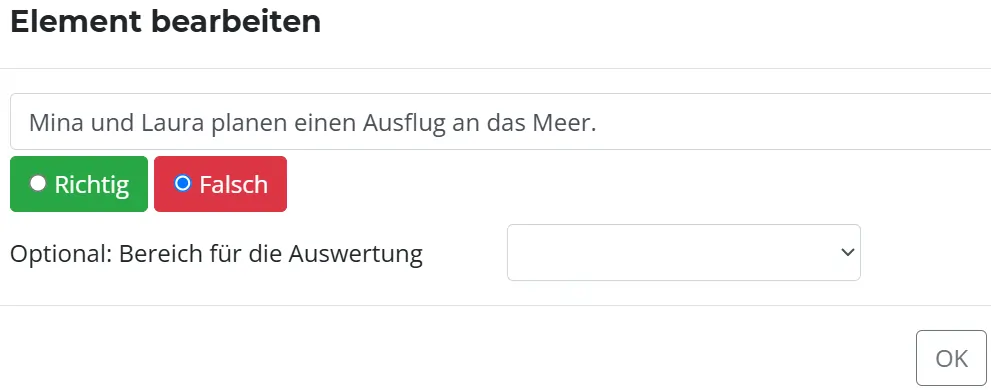
![]()
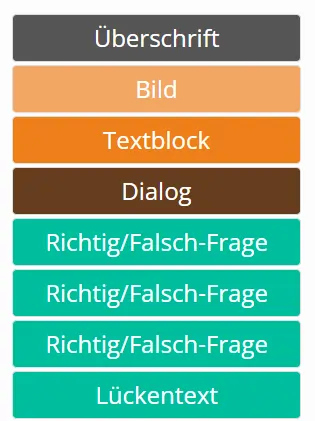
Mit dem Lückentext-Element kannst du interaktive Übungen erstellen, bei denen deine Schüler:innen fehlende Wörter ergänzen müssen. Du hast zwei Möglichkeiten, Lücken zu definieren:
Beim Lückentext mit Textfeld ![]() können mehrere richtige Antworten durch ein * getrennt werden. So können deine Schüler:innen verschiedene korrekte Lösungen eingeben.
können mehrere richtige Antworten durch ein * getrennt werden. So können deine Schüler:innen verschiedene korrekte Lösungen eingeben.
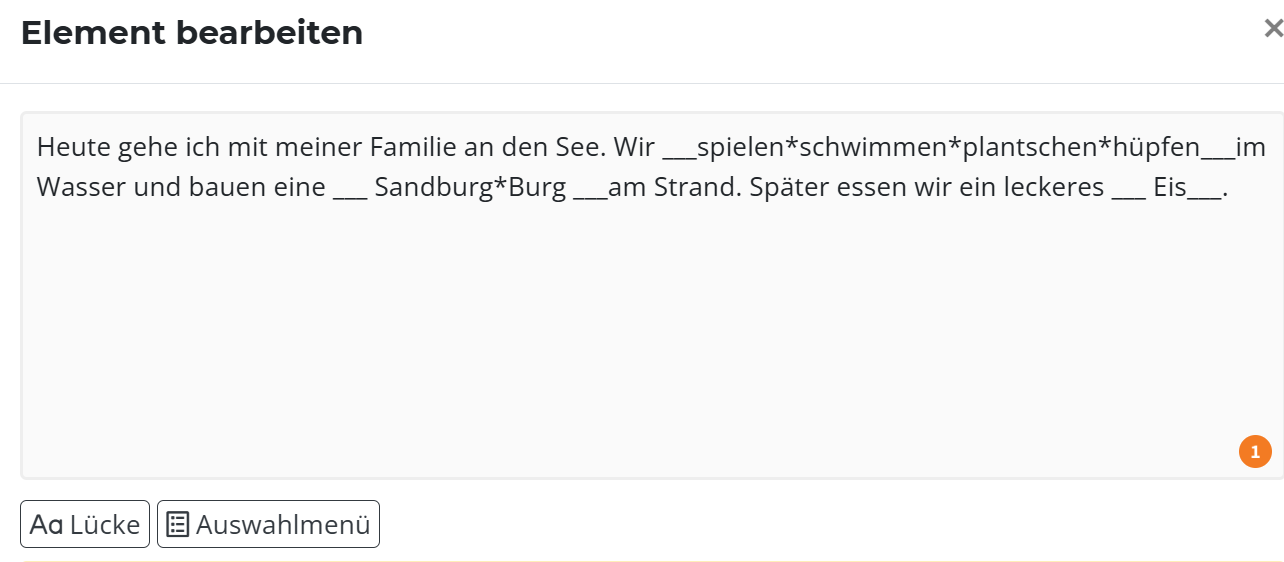
In der Lektion würde das Element dann so aussehen:

Mit der Option Auswahlmenü ![]() kannst du eine richtige Antwort vorgeben und bis zu drei falsche Antwortmöglichkeiten hinzufügen.
kannst du eine richtige Antwort vorgeben und bis zu drei falsche Antwortmöglichkeiten hinzufügen.
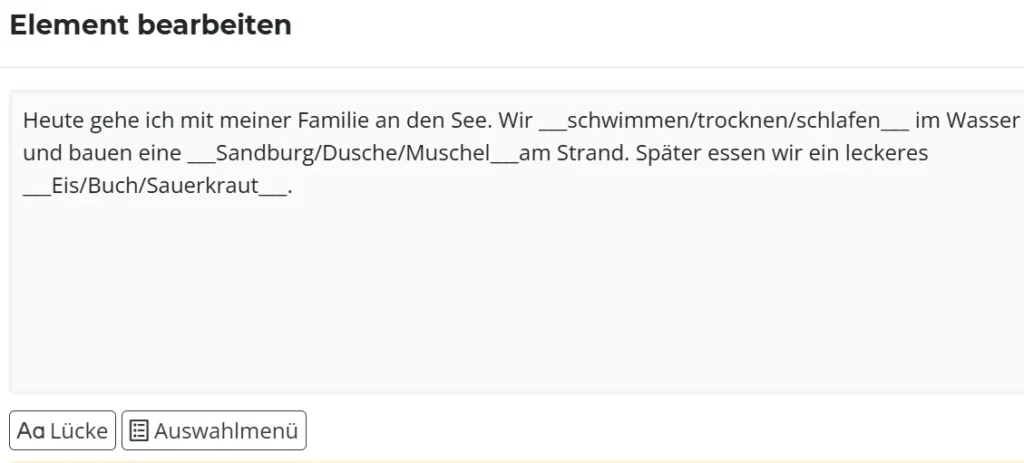
Die richtige Lösung steht immer an erster Stelle, während die falschen Antworten zufällig angeordnet werden. Dadurch erhalten deine Schüler:innen eine Multiple-Choice-Frage, bei der sie die passende Lösung auswählen müssen.
In der Lektion würde das Element Auswahlmenü dann so aussehen:
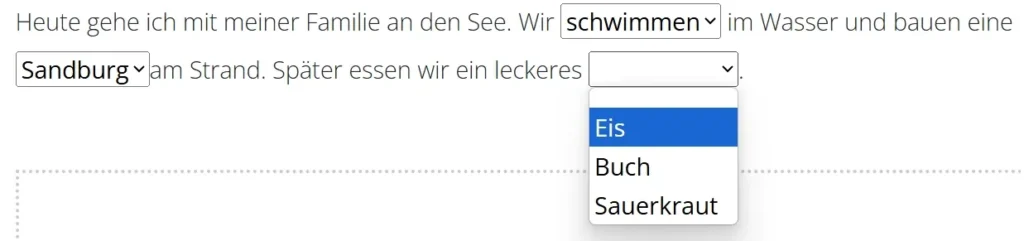
![]()
Mit der Drag-and-Drop-Aufgabe können Schüler:innen die passenden Wörter an die richtige Stelle im Text ziehen. Dabei werden die Begriffe zufällig angeordnet, sodass sie aktiv überlegen müssen, welche Lösung korrekt ist.
Wenn du den „Drop-Area“-Button drückst, erscheint die Platzhalter-Markierung ___Lösung___. Hier kannst du die korrekte Lösung eintragen, die später von den Schüler:innen per Drag-and-Drop in die Lücke gezogen werden muss.
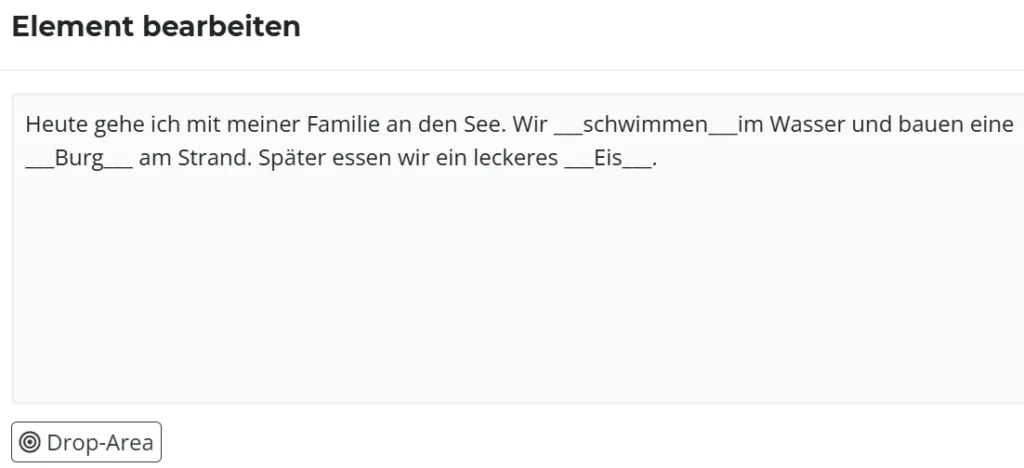
In der Lektion sieht das Element Drag-and-Drop-Aufgabe dann so aus:

![]()
In der Audiowiedergabe kannst du eine eigene Aufnahme einfügen, um das Hörverstehen deiner Schüler:innen zu fördern. Sprich eine kurze Sequenz ein, z. B.: „Mina und Laura verbringen einen sonnigen Tag am See. Sie schwimmen, spielen mit dem Ball…“
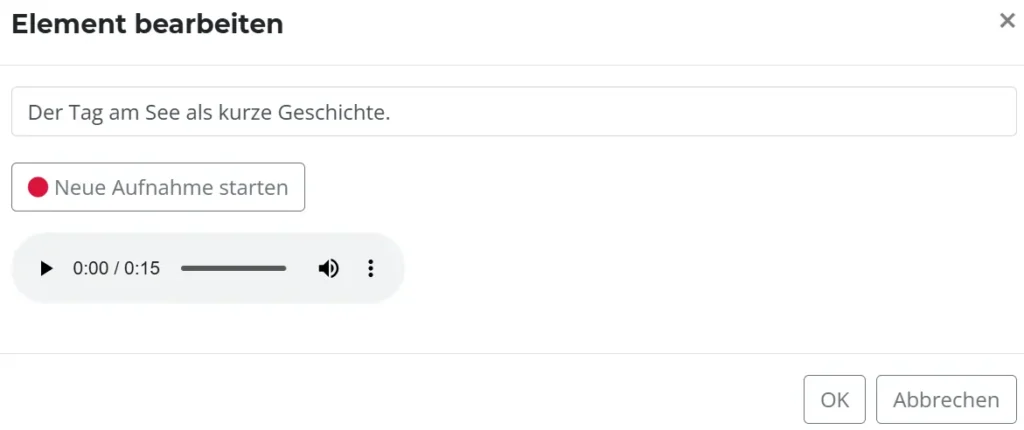
Mit wenigen Klicks kannst du deine Aufnahme direkt in das Material einfügen.
![]()
Mit dem Multiple-Choice-Element kannst du Fragen erstellen, die sich z.B. direkt auf eine Audioaufnahme beziehen.
Dabei kannst du bis zu vier Antwortmöglichkeiten vorgeben und markieren, welche davon richtig ist. Die Schüler:innen wählen die richtige Antwort aus den vorgegebenen Optionen aus.
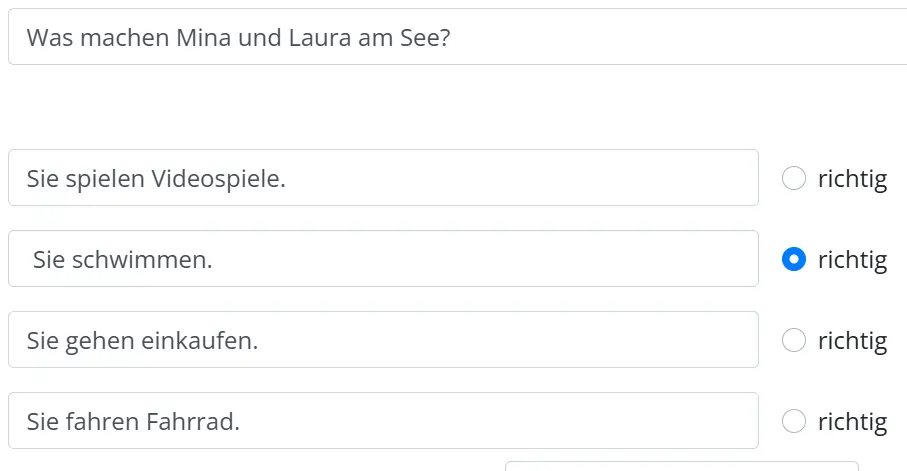
![]()
Mit dem Element Audioaufnahme können deine Schüler:innen eigene Sprachaufnahmen direkt erstellen. Sie klicken auf das Aufnahmefeld, sprechen ins Mikrofon und speichern ihre Antwort. Diese Funktion eignet sich ideal, um freies Sprechen und Aussprache zu üben.
Ermutige sie mit kreativen Aufgaben, z. B.: „Beschreibe in drei Sätzen, was du an einem Tag am Strand machen würdest.“ So fördern sie ihre mündliche Ausdrucksfähigkeit und können ihre Fortschritte selbstständig nachverfolgen.
Vokabeln verknüpfen
Mit der Vokabeldatenbank von Deutschfuchs kannst du gezielt Wörter zu deinem Material hinzufügen, um das Lernen für deine Schüler:innen noch effektiver zu gestalten. Sobald du ein Wort eingibst, wird es automatisch mit Übersetzungen, Beispielsätzen und einer Vertonung verknüpft.
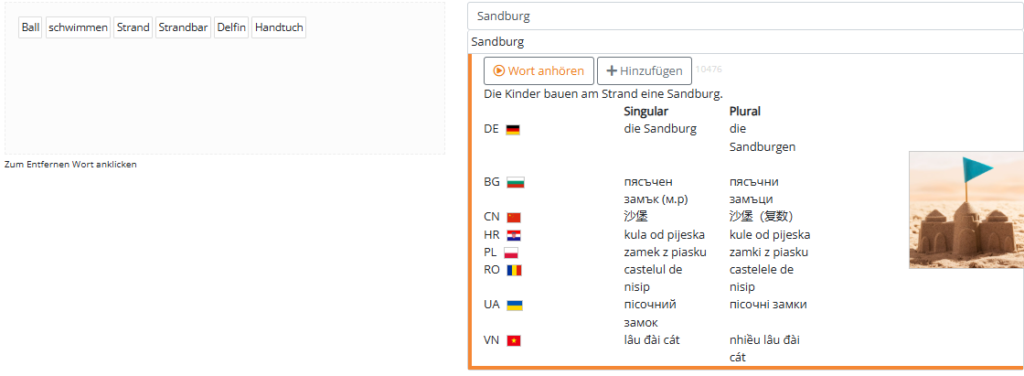
Auf der linken Seite siehst du eine Liste bereits ausgewählter Vokabeln. Du kannst Wörter jederzeit hinzufügen oder entfernen, indem du sie anklickst.
Elemente wieder löschen
Um ein Element zu löschen, ziehe es mit der Maus nach rechts. Sobald du es aus dem Bearbeitungsbereich bewegst, erscheint unter dem Auswahlblock der Elemente das Feld „Element löschen“. Ziehe das unerwünschte Element per Drag & Drop in dieses Feld – so entfernst du es dauerhaft aus deiner Liste.